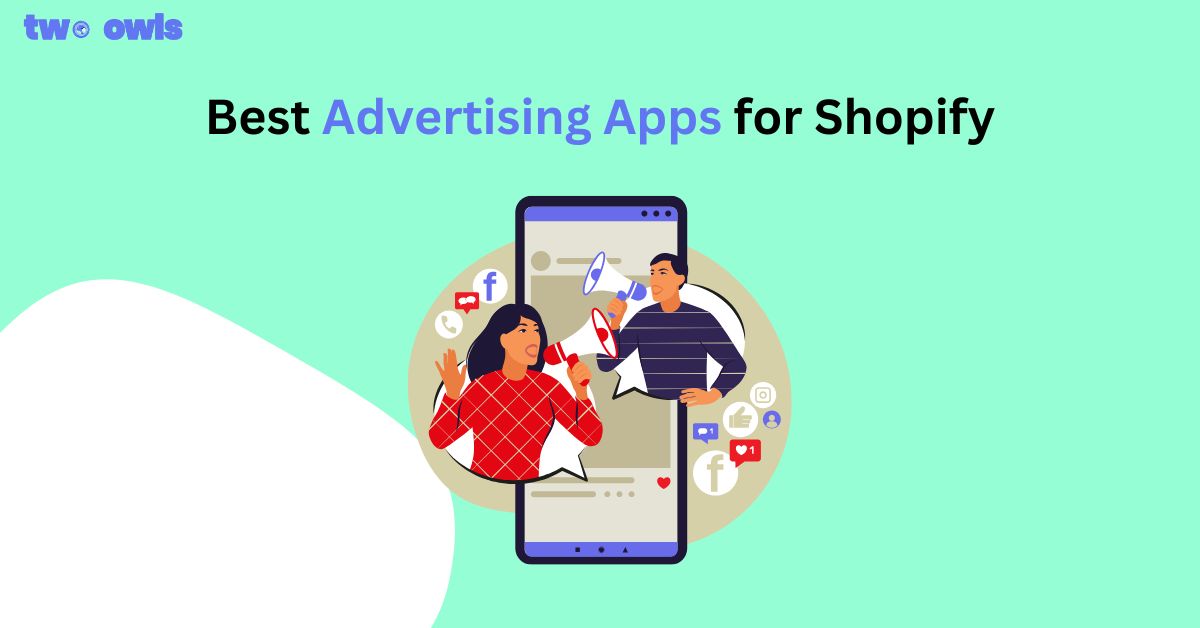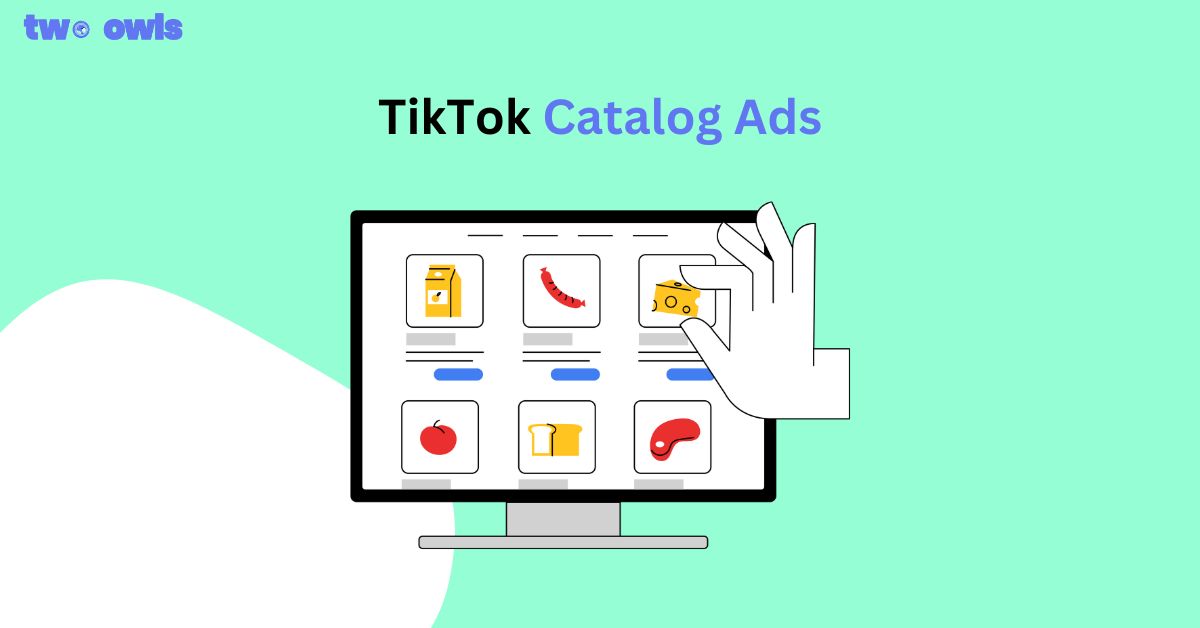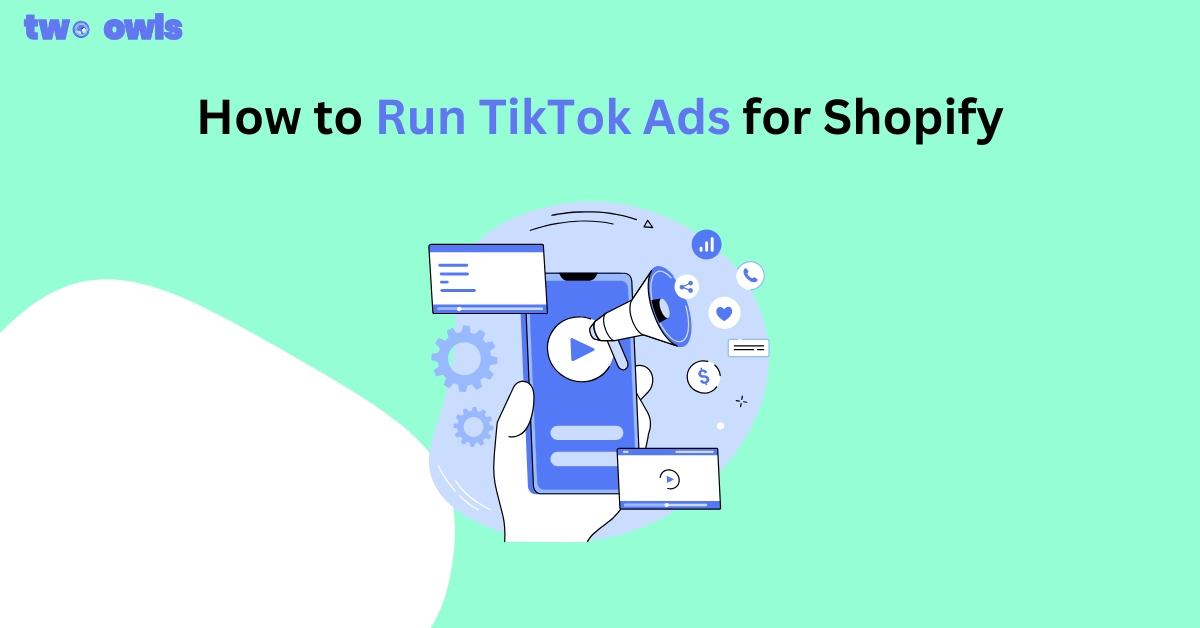How To Add Shopify Facebook Pixel - Winning Recipes 2025
Running Facebook ads but ineffective? Facebook Pixel and to the moon. Running Facebook ads for Shopify stores but ineffective? Shopify Facebook Pixel and to the moon.
Yup, let’s go and see the results of having Shopify Facebook Pixel, how to add it, things to do afterward, plus some FAQs.
What is Facebook pixel (Meta pixel)
Before getting to the main part, let’s review a little bit about Facebook Pixel.
Facebook Pixel is a snippet of code able to track the visitors’ actions taken when being attached on a website. Consequently, monitoring Facebook ads’ performances, setting up more accurate audiences and remarketing become a piece of cake.
Why install Facebook pixel on Shopify?
Wonder why you have to add Facebook Pixel to Shopify? Let us tell you some interesting things.
Naturally, a perfect Shopify Facebook Pixel installation ensures that data is sent to Facebook without being lost and lacking info. Yep, Facebook loves detailed data since it will have a solid ground to do its job, helping optimize ads’ performance. Remember to watch the Event Match Quality to know if you have done well enough.
Now, prepare to face the consequences:
- The more info Facebook has, the better it can deliver the ads.
- Remarketing gets easier as Facebook has fully known who is interested in or purchased your products.
- Higher quality data equals more detailed reports. And you will know what to improve on your website to boost conversion, engagement, time on page, etc...
- Want to acquire new customers without wasting tons of money? Once Facebook received enough data from Shopify Facebook Pixel, it is capable of creating lookalike audiences for your future campaigns.
- Customer experience is a deciding factor whether people process with the purchases on your site. And when Facebook Pixel can do its job perfectly, improving the customer experience is in your reach.
Sounds promising? But the things above plus other benefits can only be achieved through an excellent pixel installation. Please keep that in mind.
Oh, don’t worry, though! We are gonna show you how to add Shopify Facebook Pixel right now. Of course, only in good ways since we don’t deal with the devils.
How to add Facebook Pixel to Shopify
Through Shopify Settings and Facebook App
- Step 1: Own a Facebook Pixel, obviously.
- Step 2: Go to the Shopify admin portal, choose Online Store under the Sales channels section then click on Preferences.
- Step 3: Scroll down till you see Facebook Pixel and select Set up Facebook then press Add sales channel. After that, install the Facebook & Instagram app (the one developed by Meta).
- Step 4: In the Facebook & Instagram app, click on Connect account and remember to use your personal Facebook profile.
- Step 5: After finishing the linking process, go to Settings, select Business Manager in the Set up Facebook Marketing section and then choose Connect the Business Manager associated with the preferred ads account and pixel.
- Step 6: Proceed to the Domain verification and verify the store domain, then move to Ad account and choose the one with the pixel to connect. BUT, only one pixel can be connected, so if you want to connect more than one, Two Owls is ready.
- Step 7: Accept the Facebook terms and connect your Facebook Business page.
- Step 8: Head to the Data sharing section,toggle Enable data-sharing on, choose the desired level and scroll down to check if the pixel connected is correct.
- Step 9: Choose your current living location for the Facebook target country, accept the Terms and conditions then hit Finish setup and you are done.
Manually Install Facebook Pixel Shopify
- Step 1: Head to Facebook Event Manager and find the base code here
- Step 2: Hit Copy Code, head to Shopify store admin screen and then jump into Themes (located under Online Store).
- Step 3: Next to the "Customize" button, click on the three dots and select "Edit code".
- Step 4: Expand the Layout section, open theme.liquid and find the header section.
- Step 5: Paste the pixel base code right under the <head> then hit Save when finished.
- Step 6: Toggle the Automatic Advanced Matching off and tick all the boxes for customer information
- Step 7: Go to Add event code section and open Event Setup Tool
- Step 8: Enter your store URL, hit Open Website then select Track new button and select the thing to be tracked.
- Step 9: Click on Select an event, choose the desired action and hit Confirm.
- Step 10: Return to the Facebook Pixel page, press Disconnect to stop defining events and start testing live events.
External Applications
Well, if you want to lessen the work, why don’t you find an external application? It can lend you a hand to easily add Facebook Pixel to Shopify while assisting in work related to the Shopify Facebook Pixel as well.
Recommendation? Two Owls - Omega Facebook Pixel app.
Two Owls' tips to Use Facebook Pixel Shopify For Better Results
After installing the Facebook Pixel, you still have to do a few things. And one of the most important jobs is to ensure the pixel is up and running. Double check to avoid the issue that your Shopify Meta Pixel is not working.
So, how are you gonna do that? The answer is testing.
What? Testing? But how? The answer is Facebook Pixel Helper.
Facebook Pixel Helper? What is that? We will tell you about it right here.
Now, the Two Owls Genie has granted you three wishes - test Facebook Pixel after installing, track Facebook Pixel operations and help you understand Facebook Pixel Helper - through those three answers above.
Learn More: Facebook Pixel Testing - Error Free Tracking Guide
FAQs about Shopify Meta Pixel
Is Facebook Pixel free?
Yes, totally free. And if you want to boost the ads effectiveness, take a look at Facebook Conversion API as well (also free).
How long does it take for Shopify Facebook Pixel to become active?
It actually depends. Sometimes the Facebook Pixel will start working after a few minutes while in some situations, you might need to wait up to 24 hours. So, don't panic and give it some time.
Conclusion
Basically, Shopify Facebook Pixel is a really powerful tool to not waste money on Facebook ads, and a perfect installation separates you from other store owners. That being said, your success also depends on how you maintain and leverage the Facebook Pixel.
So, wanna know how to get all the three aspects to get a fortune with the Facebook ads for your Shopify store? Go Two Owls. Two Owls’ move was superbly effective. The foe has fainted.
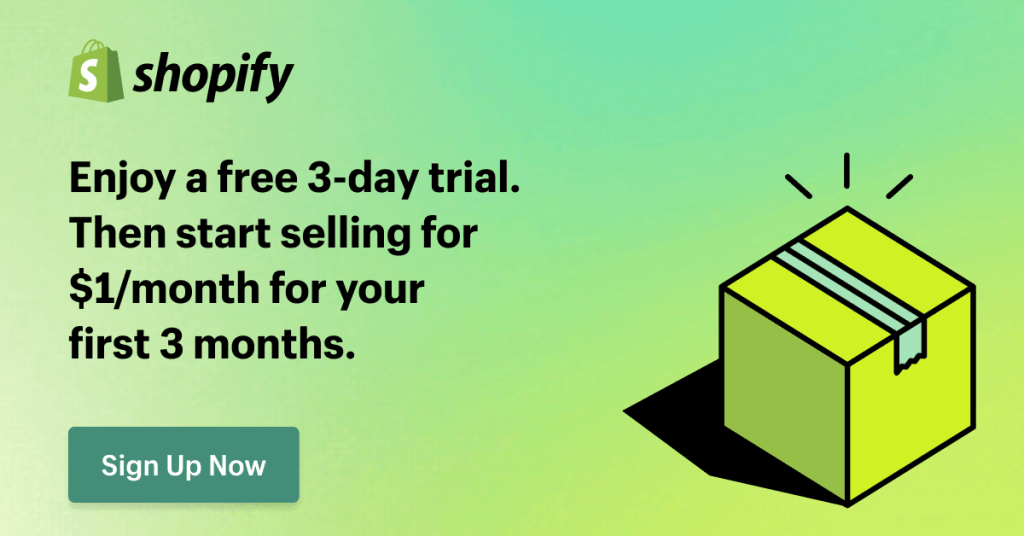


Set Up TikTok Pixel on Shopify Easily: No Coding Skills Needed
How to Set Up TikTok Pixel for Perfectly Accurate Tracking
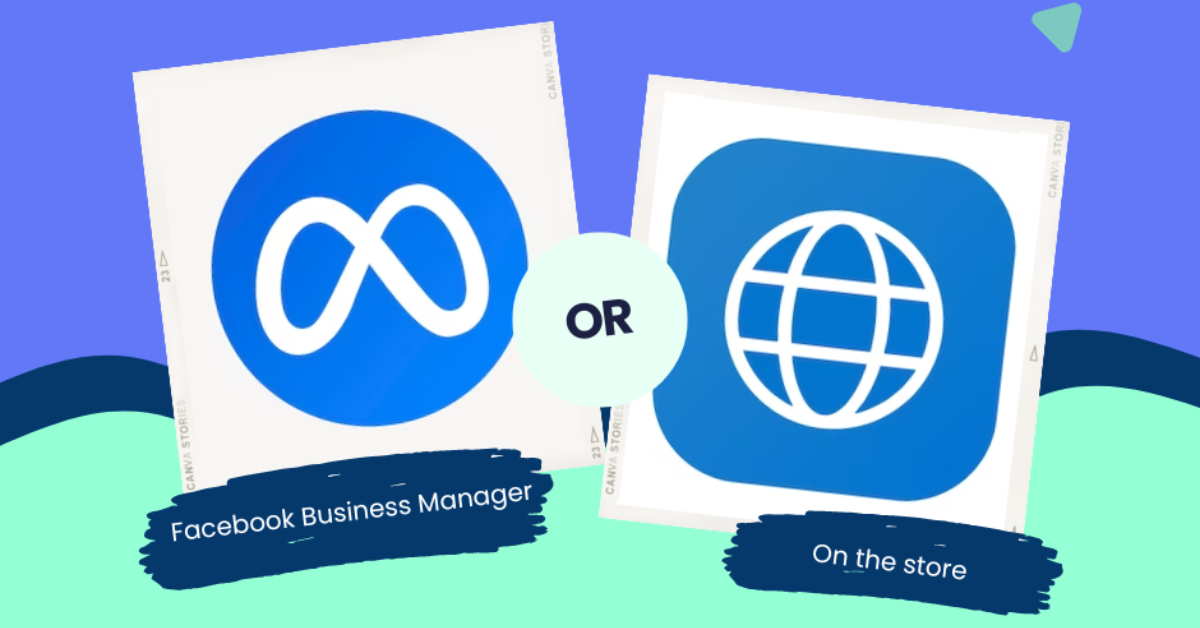
Delete A Facebook Pixel: Latest Guide In 2025
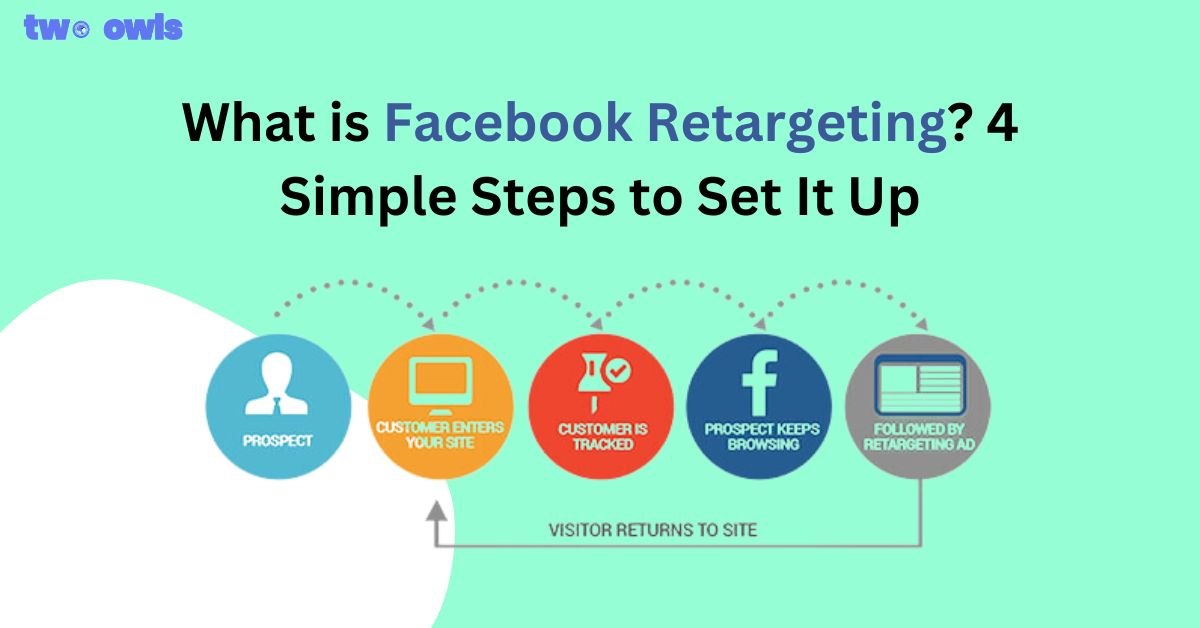
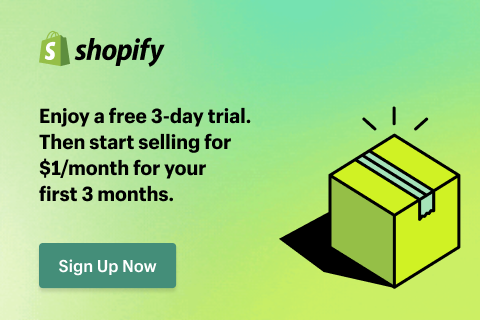
![How to Connect Wix to TikTok Shop: Step-by-Step Guide [2025]](https://twoowls.io/wp-content/uploads/2025/09/Connect-Wix-to-TikTok-Shop.jpg)