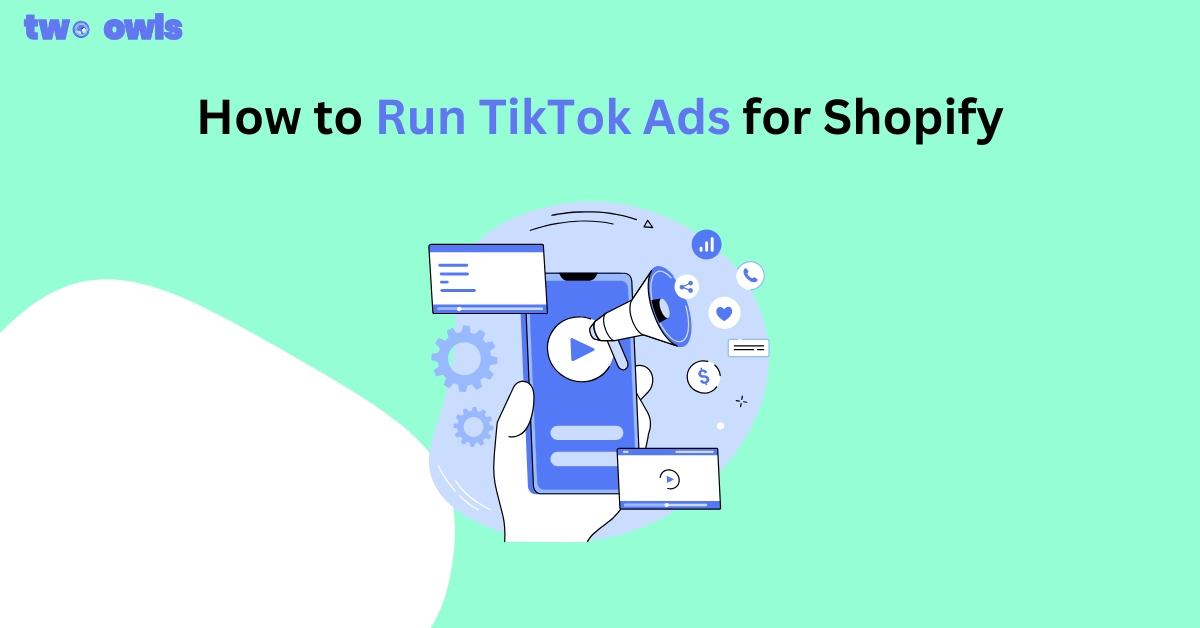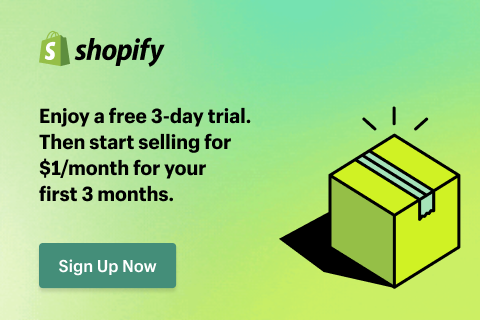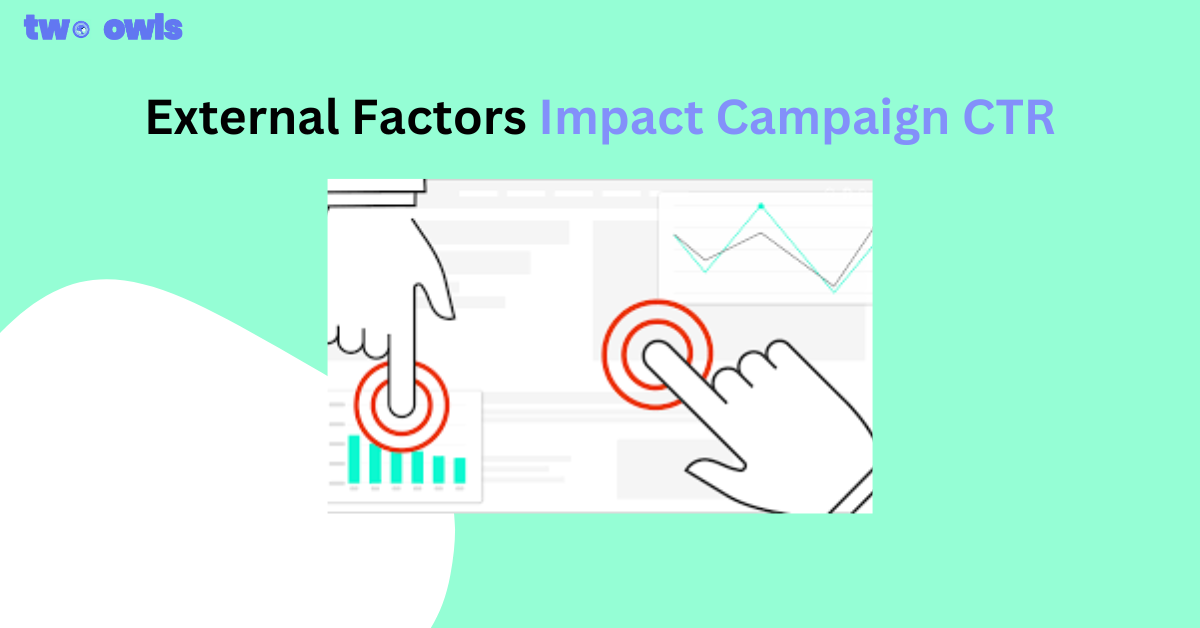Facebook Pixel Testing - Error Free Tracking Guide
Does this sound familiar? You've spent hours carefully setting up your Facebook Pixel bulb. When you turn the switch on, there is no light.
We feel the pain. Unless you manage to get your pixel firing properly, it's a waste. Facebook won't receive any valuable data from your website whatsoever. Your ads will literally be screaming for data.
Worry no more. Two Owls are here to discuss the why, what and how of pixel testing. Plus, some critical errors you won't want to see in your pixel.
Let's dive deep into the art of Facebook Pixel testing, shall we?
Understanding the Importance of Facebook Pixel Testing
Checking if your Facebook pixel (aka Meta pixel) is live & operating error-free is a surefire step you want to take after the pixel is installed.
Often times, advertisers & merchants are too busy to take care of all the technical stuff.
Here's the catch:
Pixel with errors don't correct themselves to fire properly despite how much you hope they could.
And a pixel full of errors & messy data is equal to no pixel at all.
So, please do yourself a favor and follow careful steps to carry out a complete health check:
How to Test Facebook Pixel is working?
Verify if the pixel is installed on your website
We are going to assume that you remember how you installed your Facebook Pixel:
- Manually hard-coded the pixel to theme
- Third-party integration (apps)
- Google Tag Manager.
Click on the pixel helper.
For app integration, you could check if the pixel is set up and enabled in the app UI.
For manual integration, CRTL + U on your store and find by the pixel ID. At least it should be lying somewhere among the lines of codes.
If the Facebook Pixel codes are no-shows, chances are you haven't managed to install a pixel.
In that case, check out the perfectly fast way to install one here.
Check That Facebook Pixel is Working
Checking if the pixel is installed is just the start. You want to check if the pixel is live and firing upon every actions it's watching over. That's where these verification tools come in:
Option 1: Facebook Pixel Helper by Google Chrome
Facebook pixel helper is a Chrome that tells you pixels it can detect. It's super easy to install & use.
Before we start, a little disclaimer:
This is a browser tool, so it won't detect any server-side events. That means, if you're using Conversion API only, Facebook Pixel Helper won't show anything.
Download it and follow the below steps to make sure your pixel is firing properly:
Step 1: Pin your Meta Pixel Helper to the extension bar
Make sure the pixel helper is pinned to the top, so you can easily see when the events are firing.
Step 2: Open your live website/Shopify store for live testing
If you don't have an active pixel installed yet and still browsing, check out our demo store.
(Enter password: 123456 to see the pixel in action)
Step 3: Perform test activities
Here are the most common ecommerce events you want to send to Facebook:
- Page view
- View Content
- Add to cart
- Initiate Checkout
- Purchase
Pretend you're a buyer and make a purchase journey, if your pixels are firing all the time then it's a good sign.
But testing doesn't end here. You want the event count to match. But you also want the event to be valuable. In other words, they should carry lots of data about the action and the person behind them (more on this later).
Option 2: Facebook Test Event Tool
- Enter your store URL into the browser event test tool
- Repeat the test flow in the same browser
- Check your test results
What to expect:
All the actions you've been performing should appear in the test result table, in the form of browser events.
Want to test your server events also?
- Select the server event test (you might need to touch some code)
- Or paste the server test code into Two Owls if you're using our app.
Which tools should you use?
Both will be able to help you detect event. But we'd recommend the Pixel Helper as a quick way to assess your pixel. Plus, it doesn't require a login to your Business Manager.
How to Test Events in Facebook Pixel
Checking Purchase Event Quality
A great pixel doesn't just count actions, it describe the action, in the form of:
- Event parameters: describe more about the event happening (e.g. the value of the conversion, and the currency)
- Customer data parameters (for advanced matching): so Facebook will be able to match the action with someone on Facebook.
Event Match Quality in Facebook Event Manager
If your pixel EMQ hasn't reached Great, there could always be data you've left on the table. Work on collecting them or pick a tool that can hit this standard.
Remember, you don't want to spend on poor quality data.
So, how is your pixel performing? If all these sound too much to handle, we're always here to help. Install Two Owls Shopify App to bring a data-rich Facebook Pixel to life in 2 minutes!

Top Black Friday Advertising Strategies to Maximize Sales (2025 Guide)
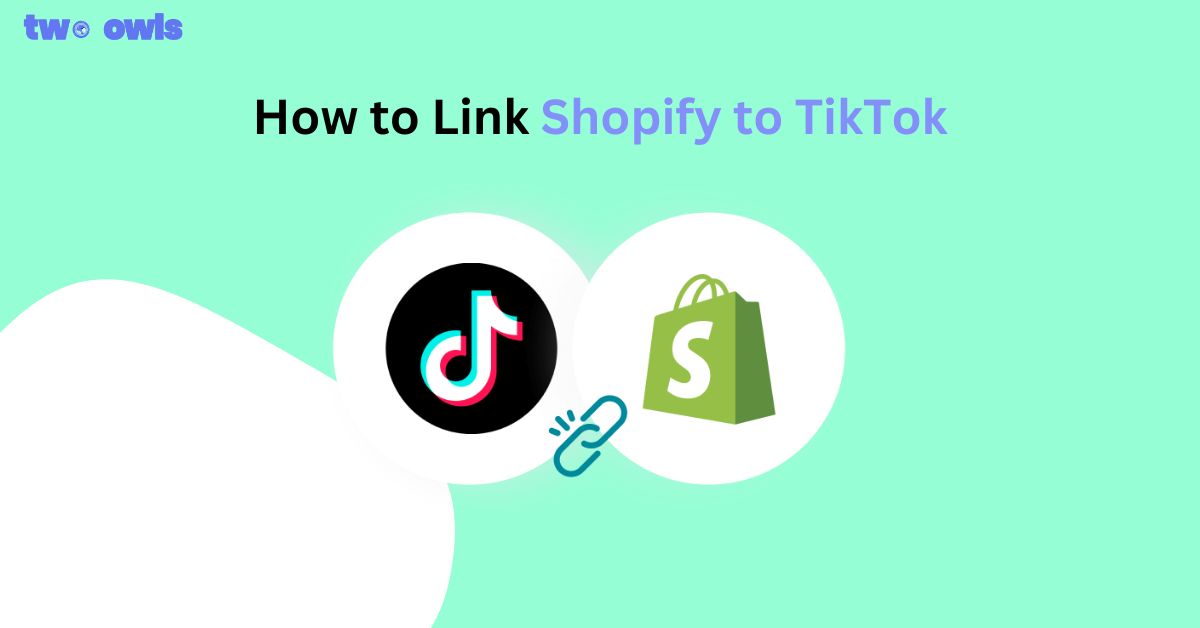
How to Link Shopify to TikTok (2025 Guide for Beginners)
![How to Connect Wix to TikTok Shop: Step-by-Step Guide [2025]](https://twoowls.io/wp-content/uploads/2025/09/Connect-Wix-to-TikTok-Shop-1.jpg)
How to Connect Wix to TikTok Shop: Step-by-Step Guide [2025]
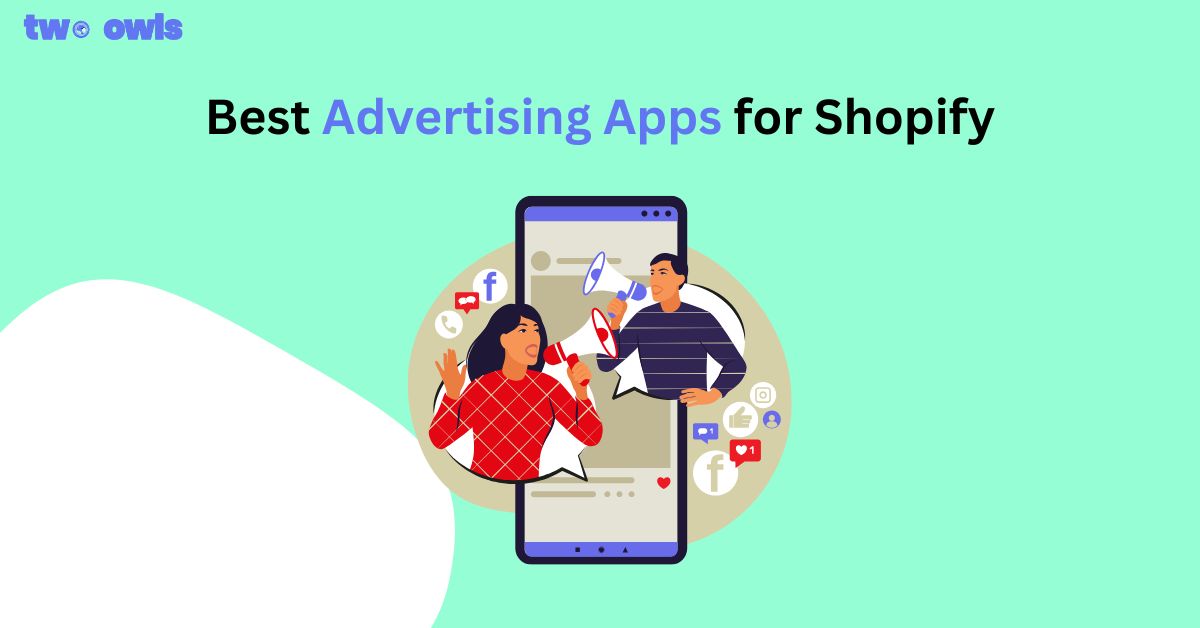
Top 10 Best Advertising Apps for Shopify That Actually Work